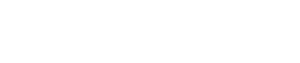Omnilive Knowledge Database
1. WHAT IS THIS?
This is the Omnilive Multiview Knowledge Base.
It serves as the knowledge base for any content livestreamed using Omnilive’s multiview interactive technology, where users can choose to view a director’s cut or selectable multi-camera angles.
Please note that the content, managing and moderating chat conversations is the sole responsibility of the event producers.
If you decide to participate, you do so of your own free will and waive any claim for compensation.
2. WHEN ARE THE LIVESTREAM STARTING?
Show will be announce by the event producers on his website.
In some case, a pre-show may also be featured using or not Omnilive multiview interactive technology. Again check the content producers website or ressources to know and have more informiond
3. HOW CAN I WATCH THE LIVESTREAMED EVENT?
Connect to the platform designated to you by the event producer using the voucher code or the email address and password you created when you bought your tickets.
In the case of paying events, only logged-in users will be able to see the feed. This works from a mobile phone or desktop computer, one device at a time.
Knowledge Database - Compatibility Charts
- CHROME V47
- FIREFOX V43
- IOS10+ MIN 7 - SAFARI
- IOS10+ MIN 7 - CHROME V601.1
- ANDROID MIN 4.4 - CHROME V47
- NO SUPPORT IN NATIVE SOCIAL BROWSERS (FB, INSTAGRAM, LINKEDIN...)
- NO IOS FULL SCREEN - SEE "Troubleshooting " to optimize your experience
Knowledge Database - F.A.Q.
PRE REQUIREMENT
All Liveshows, Concerts and Events using Omnilive technology are immersive and interactive experience.
Omnilive will allow you live to pick and choose your own point-of-view. To ensure your experience is the best it can be, here are a few rules to follow.
Choose the device you are most likely to use on the day of the livestream. Ethernet landlines, ADSL and fibre will of course give you a better experience than ordinary wifi or 5G.
Select your browser. Across all devices, Chrome is our favorite browser. We also recommend Mozilla Firefox. Update your browser whenever possible.
Desktop : The Omnilive player will adapt to your bandwidth to deliver the highest resolution possible. If you are having trouble viewing the content, it’s possible the stream bitrate is higher than your connection can handle. Check your bandwidth at Google’s free internet speed test.. We also recommend clearing your browser’s cache.
An on-boarding Omnilive player may be available when you purchase your tickets. Make sure you test your connection, your browsers compatibility and overall your full set up including sound to make sure your system is set before purchasing your ticket.
Mobile : The show is viewable on most iOS and Android mobile browsers. Again, we recommend using Chrome latest version. Check your bandwidth at Google’s free internet speed test..
An on-boarding mobile Omnilive player may be available when you purchase your tickets. Make sure you test your connection, your browsers compatibility and overall your full set up including sound to make sure your system is set before purchasing your ticket.
Apple Devices : Be aware that Safari and Apple devices such as Iphone or Ipad will select automatically the best resolution. This feature is not availalbe on this devices.
For the best experience possible with Omnilive, make sure before the day of the event, that you are all set.
Troubleshooting
1. PROBLEMS WITH LOADING THE PLAYER AND PLAYING
It is possible the Livestreeam to be accessible 15min to 20min prior the begining of the show.
If you have trouble accessing the show, it’s possible the stream bitrate is higher than your connection can handle. Check your bandwidth at Google’s free internet speed test.. We also recommend clearing your browser’s cache.
A quality selector is also available in the navigation bar. By default, the player start in auto mode. In case of issues, we recommend you try lowering the quality.
2. PROBLEMS WITH THE QUALITY OF LIVE STREAM
Automatic resolution is 1080p, however the user will be automatically (or manually) upgraded or downgraded depending on the strength of their internet connection (ranging from 360p to 4k).
Should the event endure a mass technical issue, we will address this during the stream.
A status button on top of this page will give you real time information on the quality of the experience.
3. NO SOUND
If the stream appears to be working but you have no sound…
– First confirm that the mute button is off in the bottom corner of the player. Please try refreshing your browser
– That not it? Here are some troubleshooting articles specific to your computer:
MacOs Audio Help
Windows 10 Audio Help
4. IOS USER ON SAFARI
To enjoy the Omnilive experience on your iOS device, make sure you have no multiple tab open in Safari. If it is the case.
- Close all tabs except tihs one
- Rotate your device in landscape.
- Enjoy the show
Navigation
Omnilive allows viewers to create their own viewing experience, take control and CHANGE VIEWPOINTS AT WILL WITH ABSOLUTELY NO LATENCY.

DESKTOP – NORMAL MODE (Keyboard Shortcut = T)
In this mode, Users see Preview Pov and Main View at the same time.
The selected POV is outlined in color. By clicking on another POV, users will select it and toggle it in the Main View.
Alternatively Keyboard arrows can be used to select and cycle through POV.

DESKTOP – PLAIN VIEW MODE (Keyboard Shortcut = V)
In this mode, Users see the Main View only.
Others POV can be selected by clicking the POV Anchors in the top of the frame.
Alternatively Keyboard arrows can be used to select and cycle through POV.

DESKTOP – MOSAIC MODE (Keyboard Shortcut = S)
In this mode, Users see all the POV at the same time and moving the cursor over the POV will highlight them for selection
By clicking on a POV, the player will revert to the NORMAL MODE with the selected POV active in the Main view

MOBILE – GESTURE MODE
On Mobile, Users can SWIPE DOWN or use the TAB button to alternate between the MOSAIC MODE and PLAIN VIEW MODE
In PLAIN VIEW MODE, users can SWIPE Left and Right to cycle through POV or use POV Anchors in the top of the frame