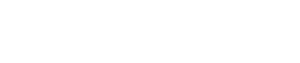Omnilive - Bases de connaissances
1. QU’EST-CE QUE C’EST ?
Cette page regroupe les bases de connaissances de l’expérience Multiview Omnilive : l’ensemble des infos et de tips pour vous faciliter l’utilisation de notre technologie.
Il s’agit aussi d’une base de connaissances de soutien pour toute expérience Online diffusée en direct à l’aide de la technologie interactive multiview Omnilive et pour laquelle les utilisateurs peuvent choisir de visionner un montage du réalisateur ou des angles multi-caméras sélectionnables.
Veuillez noter que le contenu du spectacle relève de la seule responsabilité des producteurs de l’événement.
Si vous choisissez de participer, vous le faites de votre propre gré et renoncez à toute demande de compensation.
2. QUAND LES ÉVÉNEMENTS ONT-ILS LIEU ?
Le spectacle sera annoncé par le producteur de l’événement sur son site web.
Un pré-spectacle peut également être présenté en utilisant ou non la technologie interactive multiview Omnilive.
3. COMMENT PUIS-JE REGARDER L’ÉVÉNEMENT PRINCIPAL ?
Connectez-vous à la plate-forme qui vous a été désignée par le producteur de l’événement en utilisant un coupon, un code ou l’adresse électronique et le mot de passe créés lors de l’achat de vos billets.
Dans le cas d’événements payants, seuls les utilisateurs connectés pourront voir le flux. Cela fonctionne depuis un mobile ou un ordinateur, un seul appareil à la fois.
Le Casting/Airplay sera disponible dès que le spectacle sera en direct
Tableaux de compatibilité
- CHROME V47
- FIREFOX V43
- IOS10+ MIN 7 - SAFARI
- IOS10+ MIN 7 - CHROME V601.1
- ANDROID MIN 4.4 - CHROME V47
- NO SUPPORT IN NATIVE SOCIAL BROWSERS (FB, INSTAGRAM, LINKEDIN...)
- NO IOS FULL SCREEN
F.A.Q. - Toutes vos questions
1. PRÉREQUIS
Tous les shows, concerts et événements utilisant la technologie Omnilive sont des expériences immersives et interactives.
Omnilive vous permettra de choisir en direct votre propre point de vue. Pour que votre expérience soit optimale, voici quelques conseils à suivre.
Choisissez l’appareil que vous êtes le plus susceptible d’utiliser le jour du livestream. Les lignes terrestres Ethernet, l’ADSL et la fibre optique vous offriront bien sûr une meilleure expérience que le wifi ou la 4G.
Sélectionnez votre navigateur. Sur tous les appareils, le navigateur préféré est Chrome. Nous recommandons également Mozilla Firefox. Mettez votre navigateur à jour dès que possible.
Bureau : Le lecteur Omnilive s’adapte à votre bande passante pour vous offrir la meilleure résolution possible. Si vous avez des difficultés à visualiser le concert, il est possible que le débit binaire du flux soit supérieur à ce que votre connexion peut supporter. Vérifiez votre bande passante à l’adresse suivante
Google’s free internet speed test.. Nous vous recommandons également de vider la mémoire cache de votre navigateur.
Un lecteur Omnilive d’embarquement peut être disponible lorsque vous achetez vos billets. Assurez-vous de tester votre connexion, la compatibilité de vos navigateurs et l’ensemble de votre installation, y compris le son, pour vous assurer que votre système est prêt avant d’acheter votre billet.
Mobile : Le spectacle est visible sur la plupart des navigateurs mobiles iOS et Android. Encore une fois, nous vous recommandons d’utiliser la dernière version de Chrome. Vérifiez votre bande passante sur Google’s free internet speed test..
Un lecteur mobile Omnilive peut être disponible lors de l’achat de vos billets. Assurez-vous de tester votre connexion, la compatibilité de vos navigateurs et l’ensemble de votre installation, y compris le son, pour vous assurer que votre système est prêt avant d’acheter votre billet.
Partage d’écran : Si vous possédez un Chromecast ou utilisez une technologie de type Airplay, vous pouvez l’utiliser en conjonction avec Omnilive pour refléter votre écran sur votre téléviseur.
Pour bénéficier de la meilleure expérience possible avec Omnilive, assurez-vous avant le jour de l’événement que tout est prêt.
Dépannage
1. PROBLÈMES DE CHARGEMENT DU LECTEUR ET DE LECTURE
Le Livestreeam sera accessible 15 minutes avant le début de l’émission à 20h00 précises.
Pendant ce temps, une carte d’attente sera disponible. Il n’est pas nécessaire de rafraîchir la page à 20h00, l’émission commencera automatiquement.
Si vous avez des difficultés à accéder au spectacle, il est possible que le débit du flux soit supérieur à ce que votre connexion peut supporter. Vérifiez votre bande passante à l’adresse suivante Google’s free internet speed test..
Nous vous recommandons également de vider le cache de votre navigateur.
Un sélecteur de qualité est également disponible dans la barre de navigation. Par défaut, le lecteur démarre en mode automatique. En cas de problème, nous vous recommandons d’essayer de diminuer la qualité.
2. PROBLÈMES LIÉS À LA QUALITÉ DU STREAMING EN DIRECT
La résolution automatique est de 1080p, mais l’utilisateur sera automatiquement (ou manuellement) mis à niveau ou rétrogradé en fonction de la force de sa connexion internet (allant de 360p à 4k).
Si l’événement rencontre un problème technique de masse, nous y remédierons pendant le streaming.
Un bouton de statut en haut de cette page vous donnera des informations en temps réel sur la qualité de l’expérience.
3. ABSENCE DE SON
Si le streaming semble fonctionner mais que vous n’avez pas de son…
– Vérifiez d’abord que le bouton de sourdine est désactivé dans le coin inférieur du lecteur. Essayez de rafraîchir votre navigateur.
– Cela ne fonctionne pas ? Voici quelques articles de dépannage spécifiques à votre ordinateur :
Navigation
Omnilive permet aux téléspectateurs de créer leur propre expérience de visionnage, de prendre le contrôle et de CHANGER DE POINT DE VUE À LA VOLONTÉ, SANS AUCUNE LATENCE.

DESKTOP – NORMAL MODE (Keyboard Shortcut = T)
Dans ce mode, les utilisateurs voient simultanément la vue principale et la vue d’aperçu.
Le POV sélectionné est souligné en couleur. En cliquant sur un autre POV, les utilisateurs le sélectionneront et le feront basculer dans la vue principale.
Il est également possible d’utiliser les flèches du clavier pour sélectionner et faire défiler les POV.

DESKTOP – PLAIN VIEW MODE (Keyboard = V)
Dans ce mode, les utilisateurs ne voient que la vue principale.
D’autres POV peuvent être sélectionnés en cliquant sur les ancres de POV en haut du cadre.
Il est également possible d’utiliser les flèches du clavier pour sélectionner et faire défiler les POV.

DESKTOP – MOSAIC MODE (Keyboard Shortcut = S)
Dans ce mode, les utilisateurs voient tous les POV en même temps et le fait de déplacer le curseur sur les POV les met en évidence pour les sélectionner.
En cliquant sur un POV, le joueur reviendra au MODE NORMAL avec le POV sélectionné actif dans la vue principale.

MOBILE – GESTURE MODE
Sur un mobile, les utilisateurs peuvent faire glisser le curseur vers le bas ou utiliser la touche TAB pour alterner entre le MODE MOSAÏQUE et le MODE VISUALISATION.
En MODE VISUALISATION PLINEUSE, les utilisateurs peuvent effectuer un SWIPE GAUCHE et DROIT pour passer d’un POV à l’autre ou utiliser les ancres de POV en haut du cadre.